Produkt
Mailjet API mit Postman verwenden: Anleitung
Wie Sie Mailjet und Postman miteinander verwenden können und Ihre API-Entwicklung einfacher gestalten, erfahren Sie in diesem Artikel.

Entwickler sind stets auf der Suche nach neuen und besseren Anwendungen, Bibliotheken, Integrationen und Arbeitsweisen. Deshalb steht jedem Entwickler eine breite Palette von Tools zur Verfügung.
Postman ist solch eine Anwendung. Wie Sie Mailjet und Postman miteinander verwenden können, erfahren Sie in diesem Artikel.
Inhaltsverzeichnis
Was ist Postman?
Wie Sie Postman generell benutzen
Die Organisation der API-Aufrufe
Einrichten
Wie Sie eine API-Sammlung von Mailjet auf Postman hinzufügen
Postman: Eine kurze Einführung
Was ist Postman?
Wenn Sie Ihre Transaktions-E-Mails einrichten, sind viele Prüfungen und Test-API-Aufrufe erforderlich, um festzustellen, ob alles funktioniert.
Ein intuitives Werkzeug mit einfach zu bedienenden Bibliotheken von API-Aufrufen zu haben, kann in einer solchen Situation die Rettung sein. Postman kann dies leisten.
Postman ist ein weit verbreitetes API-Tool, das 7 Millionen Entwicklern und mehr als 300.000 Unternehmen dabei hilft, jeden Monat auf Millionen von APIs zuzugreifen. Es bietet Funktionen zum Erstellen, Testen, Mocken und Debuggen von API-Anfragen, um die API-Entwicklung für jedermann einfacher zu gestalten.
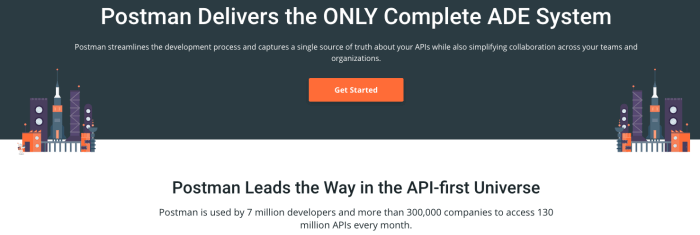
Postman bietet eine Entwicklungsumgebung, mit der Sie APIs erstellen, veröffentlichen, dokumentieren, entwerfen, überwachen, testen und debuggen können. Es ermöglicht es Benutzern, alle Anforderungen der API einzurichten und überprüft die Antwort auf Ihre Anfrage.
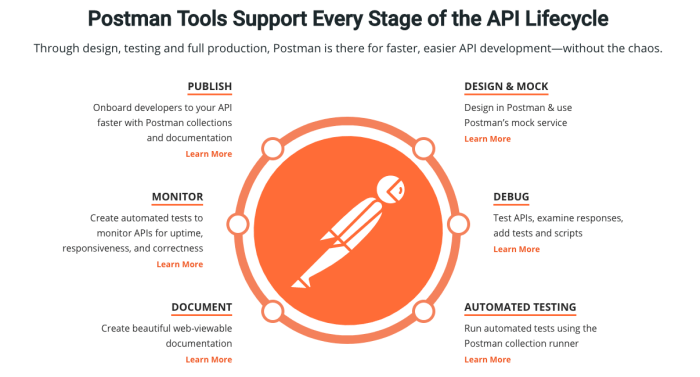
Um Postman nutzen zu können, benötigen Sie lediglich Ihr eigenes Konto, um jederzeit und überall auf Dateien zugreifen zu können. Doch lassen Sie uns einen genaueren Blick darauf werfen, was Postman anbietet und wie es funktioniert.
Wie Sie Postman generell benutzen
Wenn Sie Postman noch nicht heruntergeladen haben, können Sie es hier für Mac, Windows oder Linux tun.
Sobald Sie Postman installiert haben, müssen Sie
ein Konto erstellen,
die benötigten Arbeitsbereich-Tools auswählen und
auf Meine Einstellungen speichern klicken.
Die Postman-Anwendung wird geöffnet. Sie sehen Folgendes:
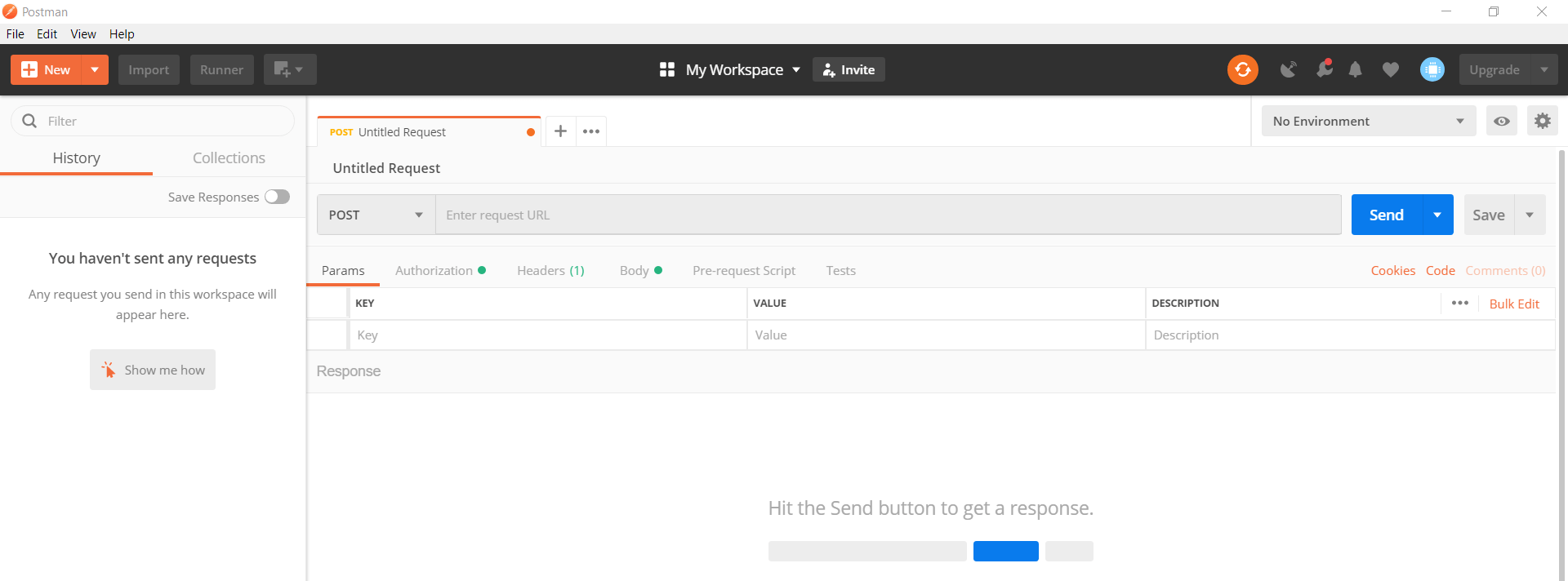
Werfen wir einen Blick auf einige der wichtigsten Funktionen:
New - Hier erstellen Sie eine neue Anforderung, Sammlung oder Umgebung.
Import - Dies wird verwendet, um eine Sammlung oder Umgebung zu importieren. Es gibt Optionen wie Import aus Datei, Ordner, Link oder Einfügen des Rohtextes.
My Workspace - Sie können einen neuen Arbeitsbereich einzeln oder im Team erstellen.
Invite - Arbeiten Sie an einem Arbeitsbereich zusammen, indem Sie Teammitglieder einladen.
History - Frühere Anfragen, die Sie gesendet haben, werden im Verlauf angezeigt. Dies macht es einfach, die Aktionen zu verfolgen, die Sie durchgeführt haben.
Request tab - Hier wird der Titel der Anforderung angezeigt, an der Sie gerade arbeiten. Standardmäßig wird "Untitled Request" für Anfragen ohne Titel angezeigt.
HTTP Request - Wenn Sie darauf klicken, wird eine Dropdown-Liste mit verschiedenen Anfragen wie GET, POST, COPY, DELETE, etc. angezeigt.
Request URL - Auch bekannt als Endpunkt, hier wird der Link angegeben, mit dem die API kommunizieren soll.
Params - Hier werden die für eine Anforderung erforderlichen Parameter wie Schlüsselwerte geschrieben.
Authorization - Um auf APIs zugreifen zu können, ist eine entsprechende Autorisierung erforderlich. Es kann in Form von Benutzername und Passwort, Inhaber-Token usw. erfolgen.
Header - Sie können Überschriften, wie z.B. den Inhaltstyp JSON, je nach den Anforderungen des Unternehmens festlegen.
Body - Hier kann man Details in einer Anfrage anpassen, die häufig in POST-Anfragen verwendet wird.
Die Organisation der API-Aufrufe
Etwas, das auch erwähnenswert ist, ist, dass Postman alle Anrufe, die Sie jemals getätigt haben, in der Registerkarte Verlauf speichert.
Auf diese Weise können Sie zu einer früheren Konfiguration zurückkehren und wiederverwenden, ohne dass Sie alles erneut kodieren müssen.
Dies ist nützlich, wenn Sie zwei API-Aufrufe oder deren Antwort vergleichen möchten, oder wenn es eine Konfiguration gibt, die Sie häufig aufrufen müssen, um ihre Antwort zu überprüfen.
Postman bietet auch eine nützliche Funktion namens "Collections", mit der Sie die API-Aufrufe organisieren und gruppieren oder bereits vorhandene importieren können.
Jede Sammlung ist eigentlich wie ein Ordner, der mehrere API-Aufrufe enthält, und ermöglicht es Ihnen, auch Untersammlungen (oder zusätzliche Ordner) hinzuzufügen. Sammlungen sind genauso nützlich wie die Registerkarte Verlauf, wenn Sie dieselben Endpunkte mehrmals testen müssen.
Sie können Ihre API-Aufrufe in verschiedenen Ordnern gruppieren, damit Sie sie leicht finden können.
Persönlich lieben wir Postman, weil es einfach zu bedienen ist und viele Funktionen für die Zusammenarbeit bietet, die es uns ermöglichen, viel effizienter zusammenzuarbeiten.
Aber, wie bereits erwähnt, die Sammlungen in Postman erleichtern Ihnen die Arbeit, glauben Sie, dass wir Sie dazu bringen werden, alle Ihre API-Aufrufe von Hand zu kopieren? Natürlich nicht.
Anleitung: Postman mit Mailjet's API verwenden
Einrichten
Lassen Sie uns eine einfache Anfrage mit der Mailjet-API ausprobieren und sehen, wie es funktioniert. Wir werden dazu einen einfachen API-Aufruf nehmen, um eine E-Mail mit API 3.1 zu versenden:
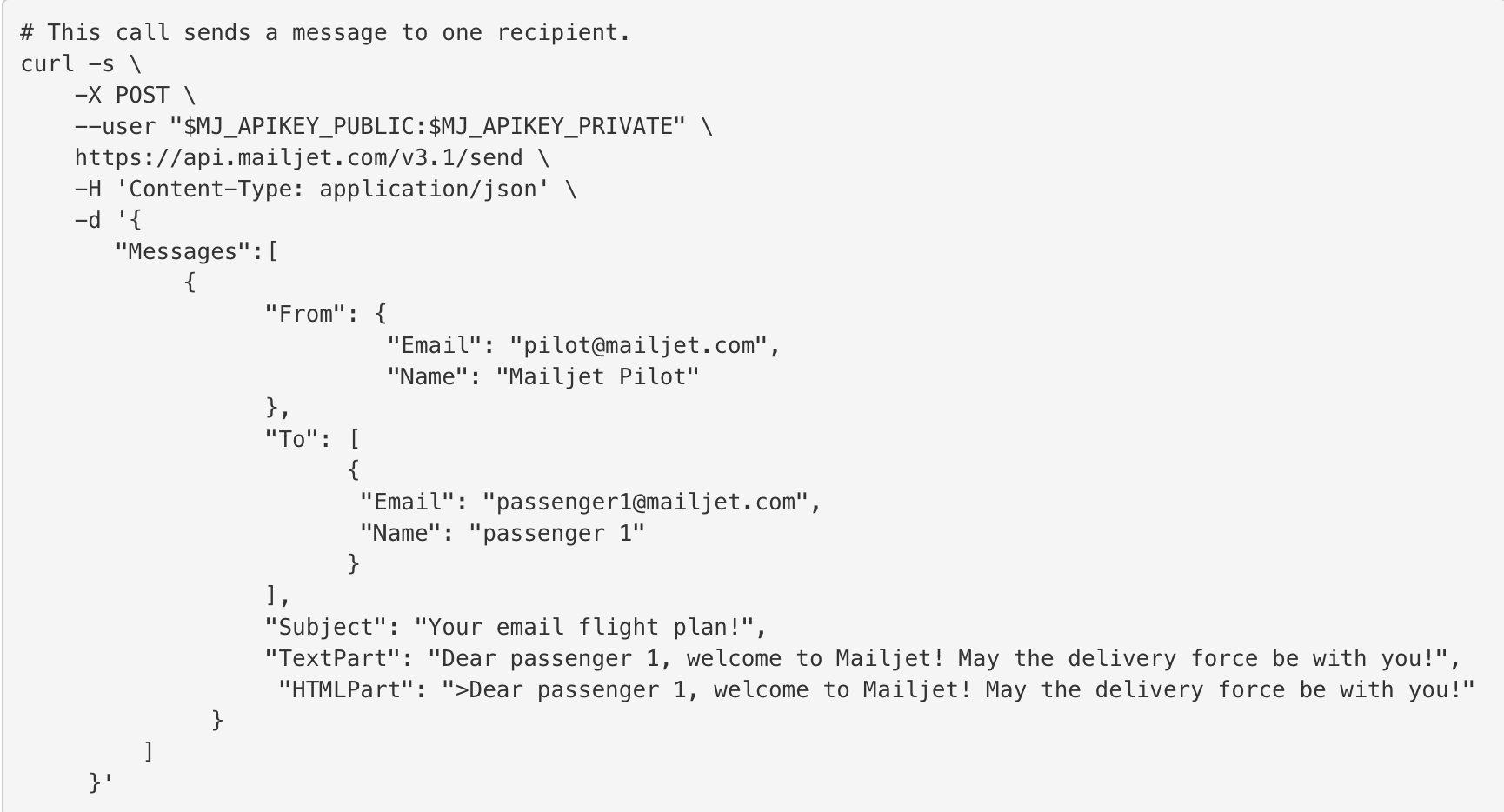
Wir beginnen mit dem Authentifizierungsteil. Sie müssen Basic Authentication auswählen und Ihren API-Schlüssel und geheimen Schlüssel eingeben, die Sie hier finden.
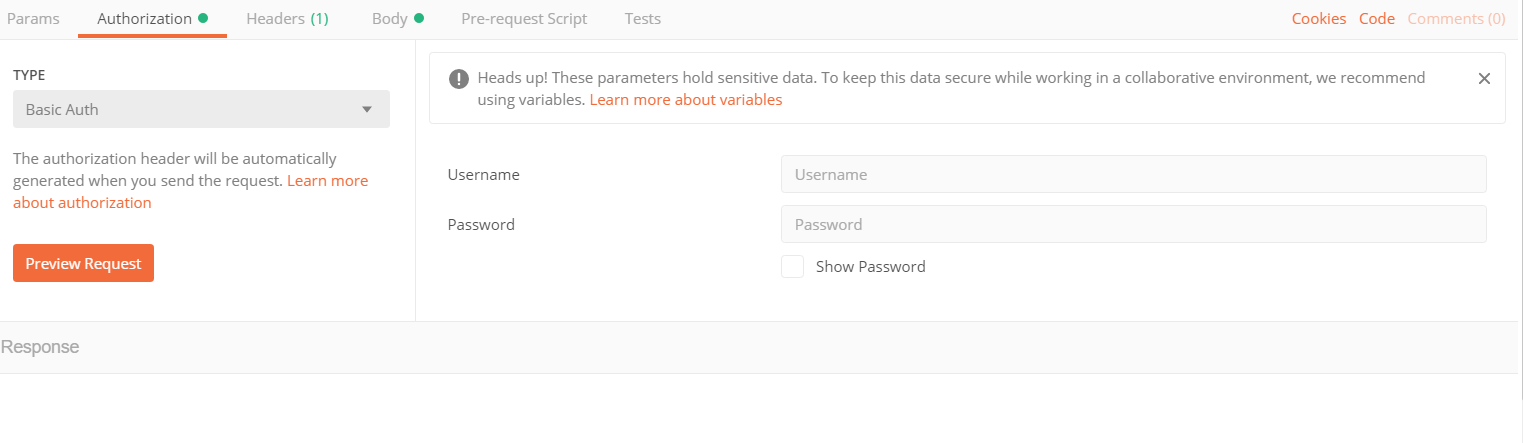
Jetzt kopieren wir den Endpunkt in die Enter request URL und wählen die gewünschte Methode. In unserem Fall ist die Methode POST und der Endpunkt ist https://api.mailjet.com/v3.1/send.
Wir gehen zum Body und wählen die "raw" View und JSON(application/JSON) als Framework.
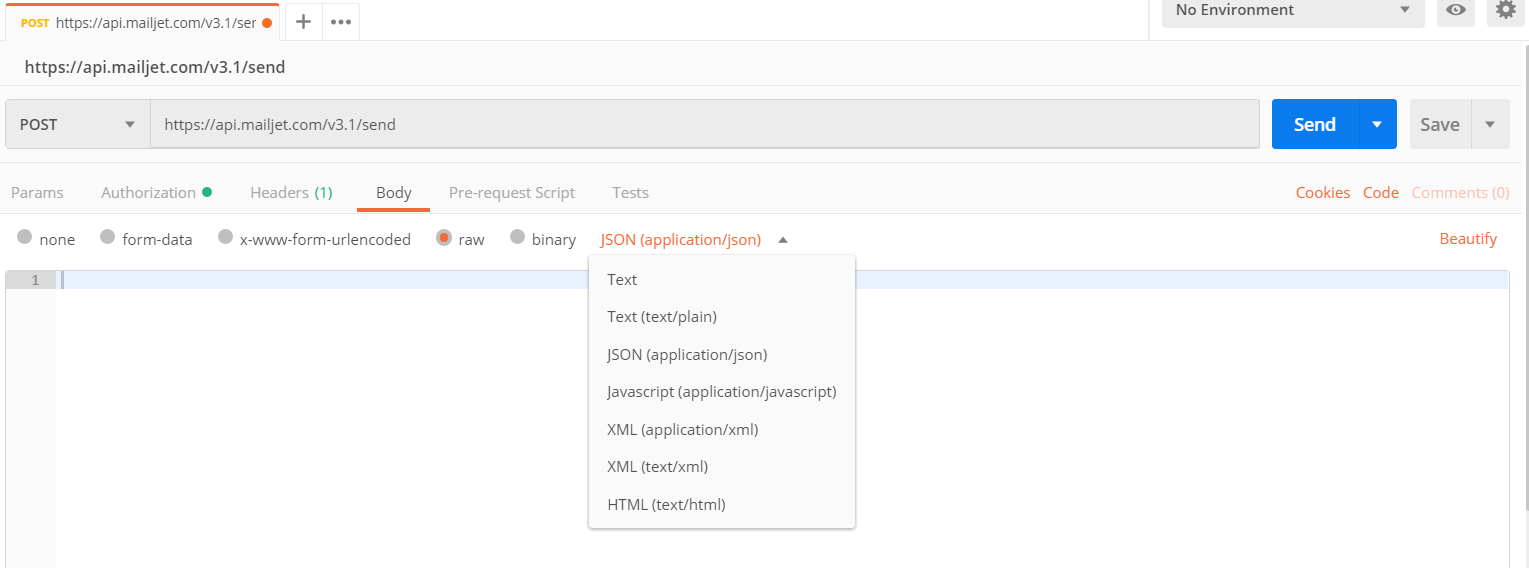
Jetzt werden wir den Körper des API-Aufrufs, den wir als Beispiel oben haben, kopieren und einen Teil der Informationen ersetzen. So wird es vor dem Ersetzen der E-Mail Adressdaten aussehen:
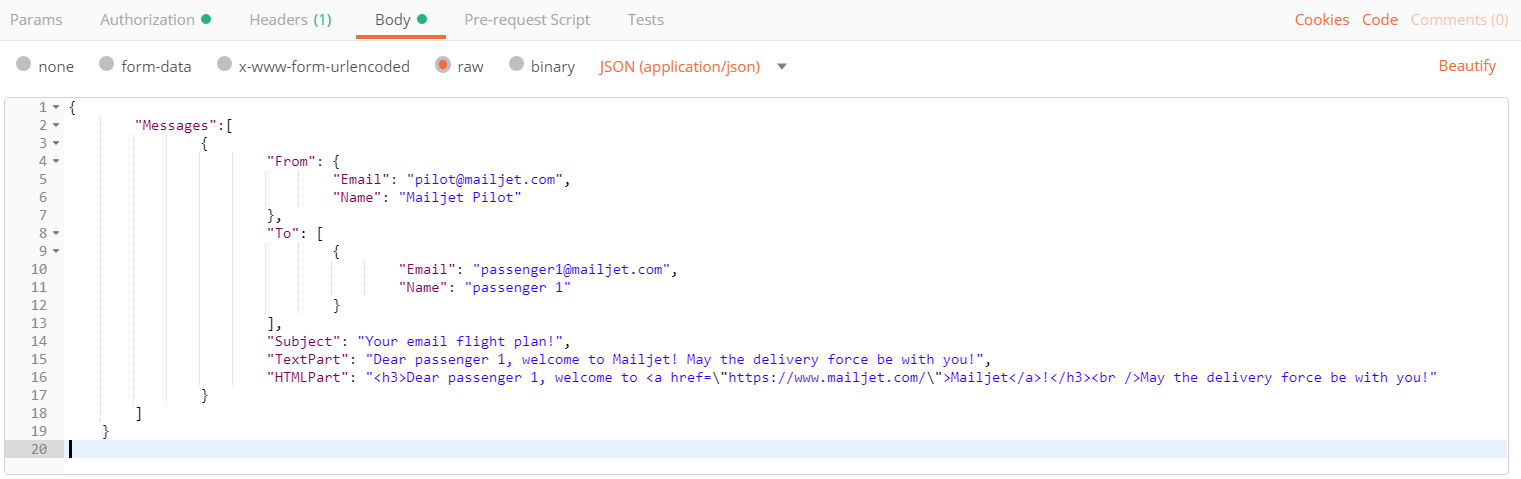
Nachdem Sie die Informationen durch Ihre eigenen Daten ersetzt haben, klicken Sie auf den Button “Send”, die sich rechts neben dem Feld befindet, in dem wir den Endpunkt setzen.
Wenn alles korrekt eingerichtet wurde, sehen Sie die Antwort in der Payload, im Feld darunter das mit API-Aufruf.
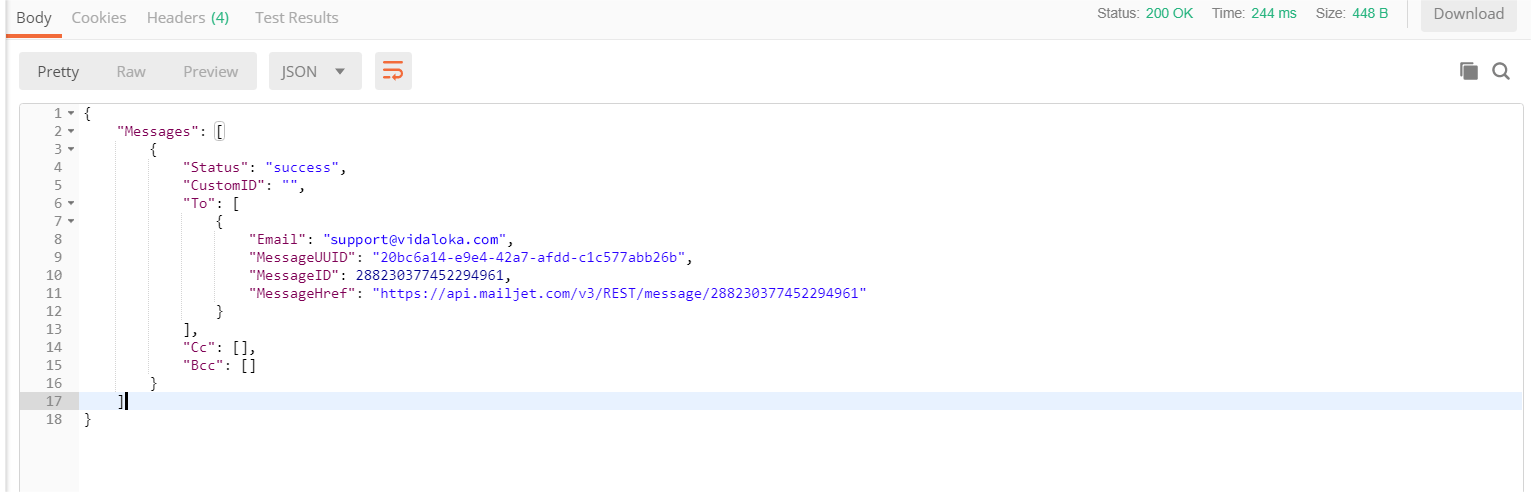
Wir können sehen, dass der Status 200 OK ist (also ist alles in Ordnung mit unserem API-Aufruf) und die Zeit, die für die Ausführung des Aufrufs benötigt wurde, sowie die Größe des Aufrufs.
Die Nutzlast enthält alle Informationen von Mailjet, um zu überprüfen, was mit Ihrer E-Mail passiert ist.
Das war’s!
Wie Sie eine API-Sammlung von Mailjet auf Postman hinzufügen
Sie können Sie die API Postman Collection von Mailjet über den untenstehenden Button herunterladen.
Dieser Button ist auch in unserer API-Dokumentation verfügbar, wenn Sie ihn zuerst überprüfen möchten.
Sobald Sie die Sammlung in Ihre Postman-Anwendung importiert haben, können Sie problemlos auf alle unsere Endpunkte zugreifen und Ihre Tests durchführen.
Postman wird Ihnen die detaillierten Nutzlasten für jeden API-Aufruf zur Verfügung stellen und die Fehlersuche (falls erforderlich, da wir wissen, dass Sie ein Gott der Programmierung sind) erleichtern.
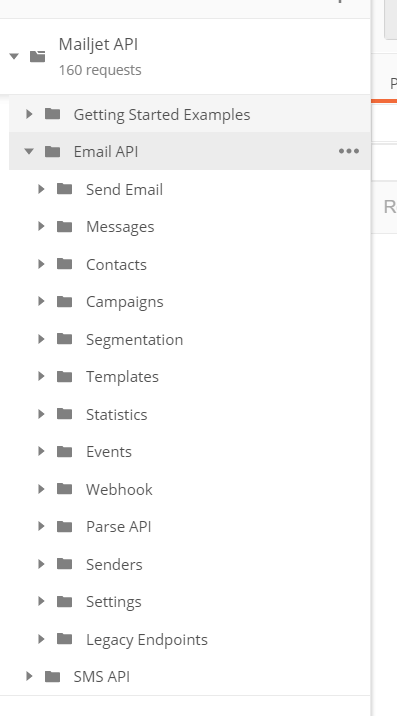
Verwandte Lektüre
Beliebte Beiträge
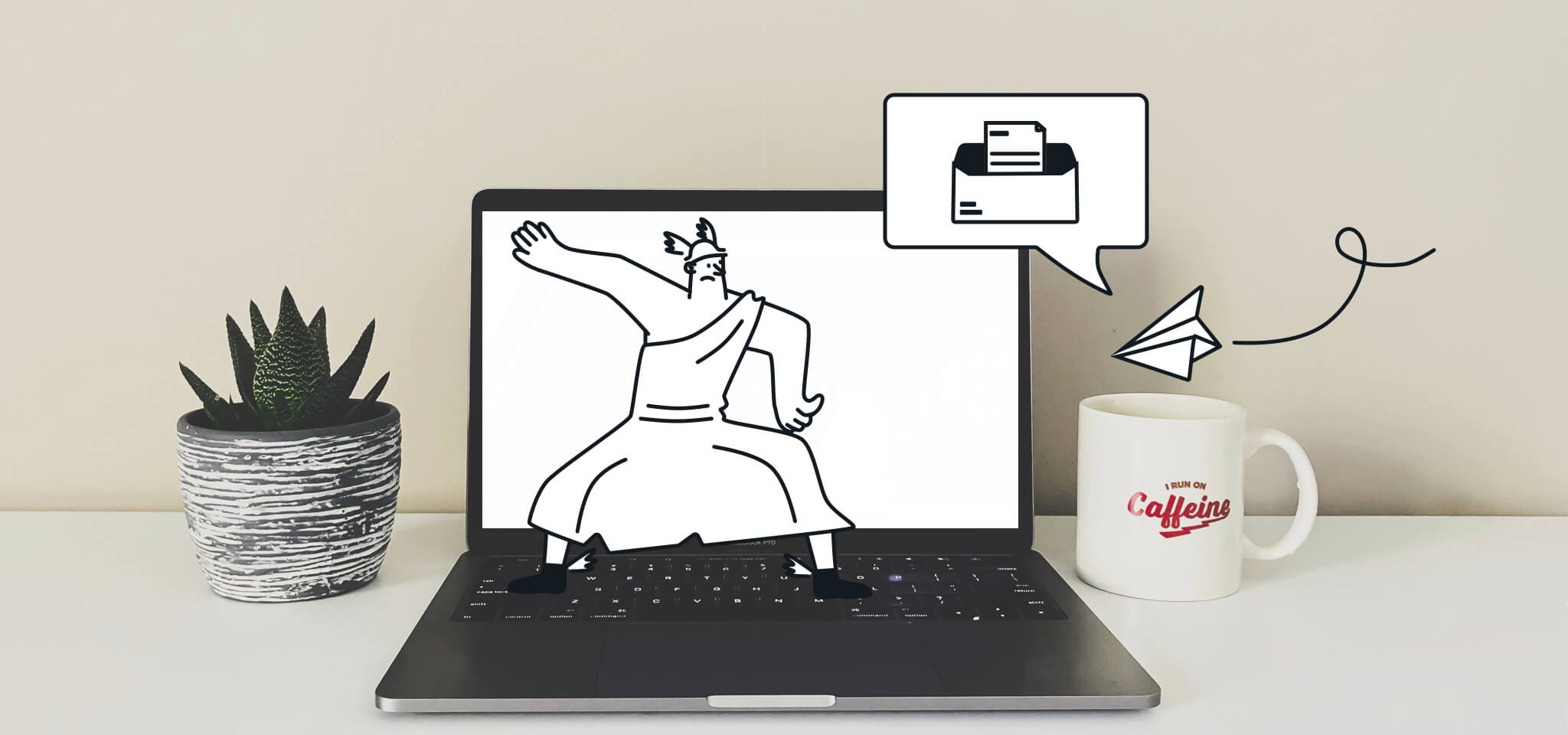
Zustellbarkeit
16 min
So vermeiden Sie den Spam-Ordner beim E-Mail-Marketing
Mehr lesen

Zustellbarkeit
9 min
Noreply-E-Mail: Darum sollten Sie keine Noreply-Adressen verwenden
Mehr lesen

7 min
SMTP-Server verständlich erklärt
Mehr lesen





